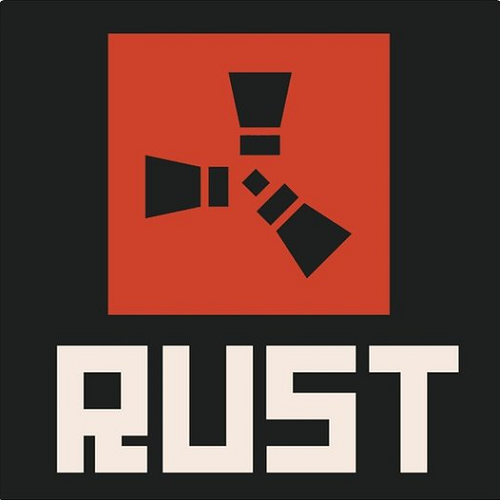LIFT PLUGIN
Ihr wollt in eurer Base schnell und mit Stil zwischen euren Etagen wechseln? Dann haben wir für euch ein Tutorial vorbereitet, welches euch die grundlegenden Schritte zur Platzierung des Lifts, sowie dessen Bedienung zeigen wird.
Solltet ihr nach diesem Tutorial immer noch Fragen haben, könnt ihr natürlich das Ticketsystem auf unserem Discord Server nutzen. Dort kümmern wir uns gerne um weitere Fragen und Anliegen. Unter folgendem Link gelangt ihr zu unserem Support Channel und könnt dort ein Ticket öffnen.
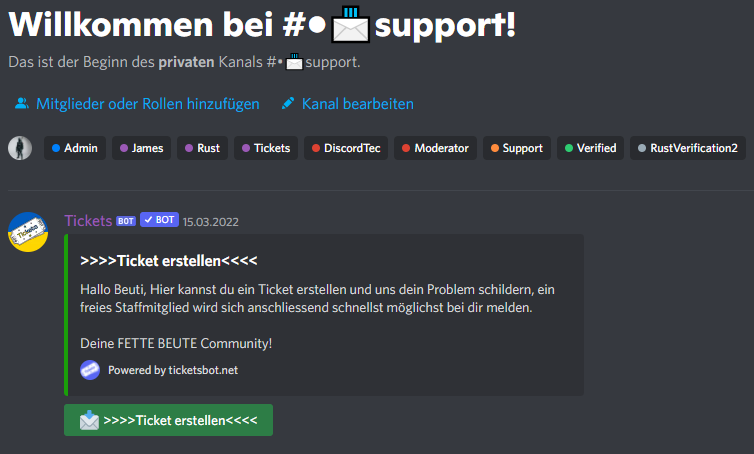
GLIEDERUNG
ZUM TUTORIAL
Dies solltet ihr beachten:

Step 1
Es ist wichtig zu wissen, dass das Fundament, auf der ihr den Lift plazieren wollt mindestens auf Stein aufgewertet sein muss. Ist sie es nicht, wird die Entsprechende Fehlermeldung im Chat angezeigt.

Step 2
Stellt also sicher, dass eure Base oder das Fundament einen Steinuntergrund hat und es kann weitergehen.

Step 3
Jeder, der am Lift Änderungen vornehmen möchte, muss auch mit dem jeweiligen TC (Tool Cupboard / Werkzeugschrank) welcher zur Base bzw. dem entsprechenden Fundament gehört autorisiert sein. Die Friends Funktion reicht hierbei nicht aus.
Zur Platzierung

«Choose the planned Lift size«: Hier entscheidest du, über wie viele Stockwerke der Lift verfügen soll.
«Choose where to pre-place doors«: Hier entscheidest du, auf welchen Etagen du deine Türen (Garagentore) haben möchtest. Im obigen Bild würden nur im ersten und letzten Stockwerk Türen platziert werden.
Im folgenden werden die Benötigten Ressourcen aufgelistet für die jeweilige Größe des Lifts, sowie die Türen.
- In der ersten Reihe benötigen wir 750 Holz. Es sind 1000 Holz im Inventar und dies ist > (größer als) 750.
- Danach benötigen wir 3600 Metallfragmente. Es sind 6000 im Inventar; also > 3600 und somit auch hier die Anforderung erfüllt.
- Zum Schluss werden Gears (Zahnräder) verlangt. Die 0 sagt aus, dass keine im Inventar sind, aber 4 verlangt werden.
- Good > Wood ( 1000 > 750 )
- Good > Metal Fragments ( 6000 > 3600 )
- Bad > Gears ( 0 < 4 )
Laut dem obigen Bild möchten wir 4 Stockwerke, jedoch nur im ersten und vierten Stockwerk Türen haben. Das würde insgesamt 750 Holz, 3600 Metallfragmente und 4 Zahnräder kosten. Wenn diese Gegenstände alle im Inventar sind, wird der folgende Knopf «Do Placement» für frei und man kann den Lift platzieren.


…ZU BEACHTEN…
Habt ihr den Lift platziert, verlangt euer TC nach Metallfragmenten. Also haltet immer einen Blick auf euren Upkeep (Erhaltungskosten).
Lift Interface

Wenn ihr nun mit dem Codelock (Zahlenschloss) interagiert, seht ihr dieses Interface.
Auf der linken Seite seht ihr eure Stockwerke. In ORANGE dargestellt, sind die verfügbaren Etagen, die hierrüber angewählt werden können und in GELB die Etage, in der ihr euch derzeit befindet. Dies ist davon abhängig, auf welchen Etagen ihr Türen gebaut habt.
- «S umrandet mit einem Kreis»

In diesem Interface habt ihr viele verschiedene Einstellungsmöglichkeiten für euren Lift. Es wird euch links gezeigt, auf welcher Etage sich Türen befinden und wo ihr noch welche nachrüsten könnt.
Mittig seht ihr die grundlegenden Einstellungen, sowie die Möglichkeit, den Lift zu entfernen.
Rechts sind die Einstellungen für Skins und die Optionen fürs Teilen.
- «BLITZ (FoC)»: Zeigt die derzeitige Art der Nutzung an.
- «Kreis geschwungener Pfeil»: Schließt die Tür (dies kann man auch von außen machen. Öffnen kann man sie wieder, indem man sich vor die Tür stellt und klopft).
- «Doppelseitiger Pfeil der nach links und rechts zeigt»: Öffnet die geschlossene Tür. (Nur innerhalb der Lift Zelle möglich).
Shareoption
Nun zeigen wir euch, wie ihr den Lift mit anderen Spielern teilen könnt. Zum Beispiel wenn ihr ihn öffentlich zugänglich machen wollt, ohne dass die Spieler an eurem TC authorisiert sein müssen.



Hier könnt ihr nun entweder einzelne Etagen wählen um sie zugänglich zu machen oder diese wieder sperren. Rechts könnt ihr alle verfügbaren Etagen anwählen und diese auch wieder entfernen.
FEHLERMELDUNGEN

Fehlermeldung bei falschem Untergrund.
Stelle sicher, dass der Untergrund, auf dem der Lift gebaut werden soll, mindestens auf Stein aufgewertet ist.